Identidade visual da plataforma
É possível personalizar a plataforma a partir da definição de temas de cores de menus, submenus e outros elementos, além da alteração de imagens de ícones, logos e fundos de tela, para adequar a aparência do ambiente à identidade visual da empresa que a utiliza o Citrus.
IMPORTANTE! A personalização será permitida apenas para usuários que possuírem a permissão “Configurações Gerais” habilitada para o seu Perfil de acesso por um Administrador, por meio do menu Administração > Usuários > Perfil > (selecionar) Perfil de usuário > (aba) Configurações gerais.
Acessar tela de Configurações Gerais
A personalização do ambiente pode ser feita na tela de Configurações Gerais, acessada pelo menu Administração > Configurações Gerais > Geral.

Personalizar elementos visuais
Mais abaixo na tela, estão localizados os seguintes campos para personalização da aparência da plataforma:
- Personalização: Marque essa flag para habilitar a alteração da identidade visual da plataforma.
*Com isso, os botões Alterar dos campos para inserção de imagens serão liberados para uso. Para incluir uma nova imagem, clique em Alterar, selecione um arquivo de imagem compatível (JPG, PNG ou WEBP) na sua máquina local e, em seguida, pressione Abrir.
- Logo: Insira a imagem que deseja aplicar ao logo no menu principal da plataforma, acima do menu lateral, após login na plataforma. As dimensões requeridas para melhor visualização da imagem são de 1324 x 360 pixels.
*A partir da versão 2.57.0 tornou-se possível incluir um logo com até 38 px de altura.
- BG Login: Insira a imagem que deseja aplicar ao plano de fundo da plataforma na tela de login. As dimensões requeridas para melhor visualização da imagem são de 1920 x 920 pixels.
- Logo Login: Selecione o arquivo de imagem que deseja aplicar ao logo da plataforma na tela de login. As dimensões requeridas para melhor visualização da imagem são de 1320 x 510 pixels.
- Logo Favicon: Insira a imagem que deseja aplicar ao favicon. As dimensões requeridas para melhor visualização da imagem são de 144 x 144 pixels.
*Favicons são ícones que geralmente correspondem a logotipos reduzidos das empresas e facilitam a identificação e visualização de seus sites em um navegador.

Também é possível, por meio das caixas de seleção de cor, alterar as cores dos elementos da plataforma.
Na coluna “BG”, seleciona-se as opções de cores aplicáveis ao fundo de menus ou botões específicos. Na coluna “Texto”, seleciona-se as cores que se aplicarão aos elementos textuais.
As configurações de cores podem ser definidas para os seguintes itens:
- Menu Primário: Selecione as cores que deverão ser aplicadas aos botões de menus localizados no menu lateral, do lado esquerdo da tela.
- Menu Secundário: Selecione as cores que serão aplicadas aos botões dos submenus, exibidos após se clicar em um menu expansível do menu lateral.
 *As cores selecionadas também serão aplicadas ao hover quando o usuário passar o mouse sobre um dos menus do menu lateral.
*As cores selecionadas também serão aplicadas ao hover quando o usuário passar o mouse sobre um dos menus do menu lateral.
- Fila Logada: Selecione as cores que deseja aplicar aos botões
 dos canais de atendimento na tela do Atendente (menu lateral > Atendente) quando ele estiver logado nas filas.
dos canais de atendimento na tela do Atendente (menu lateral > Atendente) quando ele estiver logado nas filas. - Fila Deslogada: Selecione as cores que deseja aplicar aos botões
 dos canais de atendimento na tela do Atendente (menu lateral > Atendente) quando ele estiver deslogado das filas.
dos canais de atendimento na tela do Atendente (menu lateral > Atendente) quando ele estiver deslogado das filas. - Botão Login: Na última fileira de caixas de seleção, escolha as cores que serão aplicadas aos ícones dos campos de login e aos botões Entrar e Esqueceu sua senha?.

Para reverter as alterações realizadas e restaurar a combinação de cores padrão do Citrus, pressione o botão Restaurar (![]() ).
).
Alterar nomenclatura de módulos e recursos
Mais abaixo na tela, há recursos para alteração dos nomes dos módulos com cenários White Label, em que é possível renomear recursos de um produto ou marca para adequá-los à identidade do cliente.
No Citrus, é possível definir uma nova nomenclatura para os seguintes campos:
- Label para o módulo de gestão de atendimentos: Insira o nome que será atribuído ao módulo LemonDesk na plataforma.
- Label para o módulo de força de vendas: Insira o nome que será atribuído ao módulo LimeSales na plataforma.
- Label para módulo de Analytics: Insira o nome que será atribuído ao módulo Juice Analytics na plataforma.
- Label para título do browser: Insira o texto que será exibido nas abas da plataforma no navegador.

Habilitar Termo de Uso da plataforma
É possível, ainda, ativar o Termo de Uso da plataforma, que será exibido para o usuário uma única vez após realizar o seu primeiro login de acesso na plataforma.
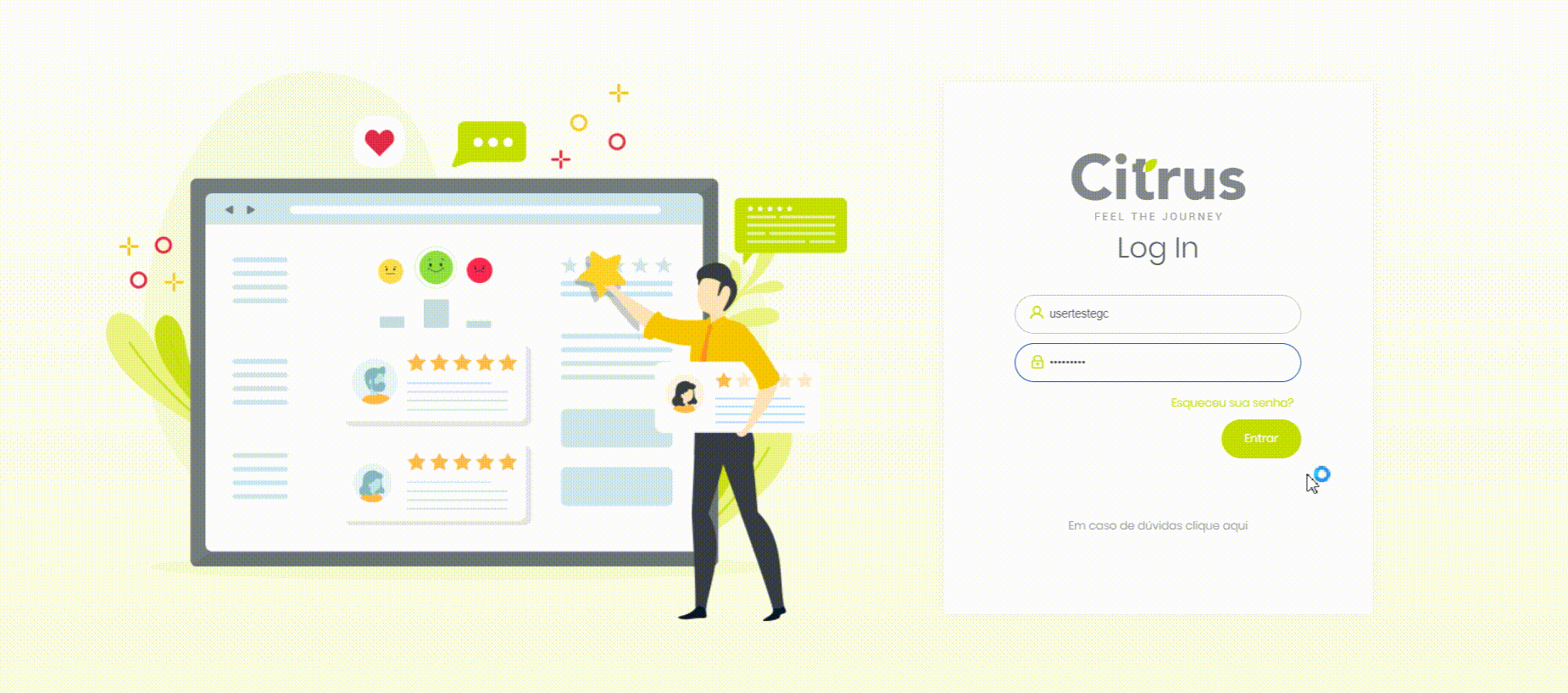
Para habilitar o Termo de Uso, basta marcar a flag “Habilitar aceite de termo de uso da plataforma” e, em seguida, utilizar o editor de texto para criação e formatação do conteúdo, conforme a sua necessidade.

Salvar customização
Após realizar todas as personalizações desejadas, basta clicar no botão Salvar no canto superior direito da tela para aplicar as novas configurações.
no canto superior direito da tela para aplicar as novas configurações.
A marca e as cores da empresa serão automaticamente aplicadas à plataforma.
IMPORTANTE! Para desabilitar a customização do ambiente, desmarque a flag “Personalização” e clique em Salvar. Desse modo, a aparência da plataforma será restaurada para as configurações originais.

