Envio de pesquisa satisfação
- 27/05/2024
-
Acesse a tela Agendamentos (Administração > Atendimentos > Agendamentos > (botão) +Novo).
-
Preencha os seguintes campos obrigatórios:
- Nome: Um nome que define este agendamento de campanha.- Periodicidade: O período que a execução da campanha acontece.
- Início do período de envio: Data e hora que a execução da campanha inicia.
- Tipo: Selecione "Envio de pesquisa satisfação".
-
A flag "Desconsiderar consentimento" (se habilitada, o envio da campanha acontece independente do consentimento configurado no cadastro do cliente), e o campo "Descrição", são opcionais.
-
Clique no botão Salvar e continuar.
-
No bloco Envio de pesquisa satisfação selecione os seguintes campos obrigatórios:
- Formulário de pesquisa: Formulário já configurado de pesquisa satisfação.- Canal para realização da pesquisa: Opções "Email", "SMS" ou "WhatsApp".
-
Após o passo 5, a depender da opção selecionada no campo Canal para realização da pesquisa, é exibido o bloco Dados do email, Dados do SMS ou Dados do WhatsApp, para preenchimento dos seguintes campos obrigatórios:
* Bloco Dados do email- Template para o email: Selecione um template já configurado.
- Email do remetente: Endereço de email a ser enviado como remetente.
- Assunto do email: Assunto do email a ser enviado.
- Nome do remetente: Nome que será enviado como remetente do email.
* Bloco Dados do SMS- Descrição: Mensagem com no máximo 160 caracteres. Se desejar, utilize as Tags do quadro ao lado para substituir na mensagem os dados referentes a "Código" e/ou "Nome" do cliente.
* Bloco Dados do WhatsApp- Template de notificação (HSM): Selecione um template já configurado. Ao selecioná-lo aparece no campo "Exemplo" ao lado a mensagem HSM (High Structured Message - Mensagem Altamente Estruturada).
-
No campo abaixo do campo "Nome do remetente", é possível testar o envio da mensagem via email. Adicione o endereço de email e clique no botão Testar envio.
-
No bloco Dados do mailing selecione o campo obrigatório Tipo de mailing: "Webservice" ou "Arquivo CSV".
* Se "Webservice", selecione os seguintes campos obrigatórios:- Horário de execução: Opção já configurada com o horário do usuário.
- WebService: Preencha com URL endpoint da API integrada a plataforma, ou utilize o botão Montar URL.
* Ao clicar nesse botão é aberto o popup Montagem do URL para que o Administrador possa fazer a montagem e testar URL.É necessário preencher os campos obrigatórios: URL Base, Chave e Valor. Após o preenchimento clicar no botão Adicionar. Antes de clicar em Montar URL do popup é possível utilizar o botão Testar URL. Esse teste retorna o download de um arquivo .json com o resultado.
É possível adicionar em URL base quantos parâmetros forem necessários, e alterar ou excluir os parâmetros já adicionados ao clicar no botão "Lixeira".
DICASe o URL necessitar de autenticação ou headers para fazer a requisição, é necessário realizar esse cadastro na tela Integração com cliente (Administração > Configurações Gerais > Integração com cliente > (botão) +Novo) e após salvar, selecioná-la no campo Integração com o cliente abaixo do campo WebService. Somente assim é possível fazer o teste com sucesso.
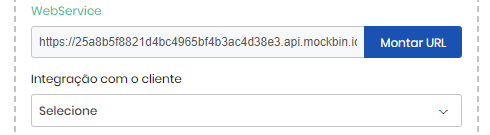
Os seguintes campos são opcionais:
- Integração com o cliente: Opção já configurada com a API do usuário.
- Região: Opção já configurada que classifica a localidade do cliente.
- Tipo de cliente: Opção já configurada que classifica o cliente.
A flag "Executar Webservice mesmo com pendência" pode ser habilitada caso deseje que a campanha seja executada mesmo havendo pendência do disparo anterior.
Os campos opcionais: "Código", "Nome", "Telefone", "Telefone 2", "Celular", "Data de nascimento", e "Email" podem ser preenchidos com os atributos que definem estes campos nos elementos que retornam do Webservice.
* Se "Arquivo CSV", selecione os seguintes campos obrigatórios:- Horário de execução: Opção já configurada com o horário do usuário.
- Selecione o arquivo para importação: Utilize o botão Escolher arquivo para fazer o upload do Arquivo CSV preenchido com a lista de contatos dos clientes.
DICAClique no botão Download do layout no final do bloco Dados do mailing para preencher a lista de contatos do Tipo de mailing "Arquivo CSV" e realizar o upload do arquivo com o mesmo layout aceito pela plataforma. Outros tipos de planilhas eletrônicas não são válidos pela plataforma nesta configuração.
É possível adicionar mais colunas ao "Arquivo CSV". Adicione um Grupo de Campos Extras na Ocorrência, selecione esta Ocorrência pela opção de Abertura automática de atendimento, e adicione os Campos Extras na configuração da Campanha.
-
Volte ao topo da tela e marque a flag "Habilitado", abaixo do campo Tipo "Envio de pesquisa satisfação", para o Agendamento ser executado de acordo com o período configurado para os disparos.
-
Clique no botão Salvar no canto superior direito da tela.

